Update(2014-11-07): Covers the RTM installation.
The following section describes a step-by-step guide for the installation of Microsoft® Exchange Server 2013 Preview. The installation considers a single server deployment of Exchange Server 2013 with the Mailbox and Client Access Server roles collocated. Additional details of the topology and architecture of the lab environment which was used in the installation is described here;
| Active Directory Domain Controller | ||
| Operating System | Windows Server 2012 | |
| Forest Functional Level | Windows Server 2012 | |
| Domain Functional Level | Windows Server 2012 | |
| Exchange Server 2013 | ||
| Operating System | Windows Server 2012 | |
| Associated Server Roles | Mailbox Server Role | |
| Client Access Server Role | ||
1 Operating System Support for Exchange Server 2013 Preview
For a successful Exchange server 2013 preview installation, the following list of supported operating systems should be considered;
| Component | Operating System |
| Mailbox and/or Client Access Server Role | Windows Server 2012 |
| Windows Server 2008 R2 Standard or Enterprise with Service Pack 1 | |
| Windows Server 2008 R2 Datacenter RTM or later | |
| Management Tools | Windows Server 2012 |
| Windows Server 2008 R2 Standard/Enterprise with SP1 | |
| Windows Server 2008 R2 Datacenter RTM or leter | |
| Windows 8 Release preview 64-bit edition | |
| Windows 7 64-bit edition with SP1 |
2 Active Directory Preparation
The first task in the installation of any version of Exchange is to prepare the Active Directory environment where the Exchange Server will be placed.
However, prior to the preparation, it should be checked against the following Network and Directory Server requirements;
| Component | Operating System |
| The schema master must be running any of the following: | Windows Server 2012 |
| Windows Server 2008 R2 Standard/Enterprise | |
| Windows Server 2008 Standard/Enterprise (32-bit or 64-bit) | |
| Windows Server 2003 Standard Edition with Service Pack 2 (SP2) or later (32-bit or 64-bit) | |
| Windows Server 2003 Enterprise Edition with SP2 or later (32-bit or 64-bit) | |
| Each Active Directory site should have at least one global catalog server running any of the following: | Windows Server 2012 |
| Windows Server 2008 R2 Standard or Enterprise | |
| Windows Server 2008 Standard or Enterprise (32-bit or 64-bit) | |
| Windows Server 2008 R2 Datacenter RTM or leter | |
| Windows Server 2008 Standard/Enterprise (32-bit or 64-bit) | |
| Windows Server 2008 Datacenter RTM or later | |
| Active Directory forest | Windows Server 2003 forest functionality mode or higher |
Once the above requirements are verified for consistency, proceed with the following preparation tasks on the server/computer which will be used to prepare the Active Directory using the Exchange Server 2013 Preview Active Directory Prepare module.
Please note that .Net Framework 4.5 and Windows Management Framework 3.0 are already included and is not required for download or installed with Windows Server 2012 therefore skipping steps 1 and 2.
- Download and Install Microsoft .Net Framework 4.5
- Download and Install Windows Management Framework 3.0
- Open a Windows PowerShell session by navigating to Start > All Programs > Accessories > Windows PowerShell and enter the following command;
Install-WindowsFeature RSAT-ADDS |
3 Exchange Server 2013 preview Server role prerequisite installation.
The prerequisites for Exchange 2013 preview varies on the facts of the Exchange host server operating system as well as the server role which will be associated with it. The section describes the installation of Exchange 2013 on a server containing Windows Server 2012 Operating System.
3.1 Windows Server 2012 prerequisites for Mailbox Server Role
The following section instructs the prerequisite installation that should be performed in a server running a standalone Exchange 2013 server with the Mailbox Server Role.
- Open a Windows PowerShell session by navigating to Start > All Programs > Accessories > Windows PowerShell.
- Run the following command to install the required Windows components.
Install-WindowsFeature AS-HTTP-Activation, Desktop-Experience, NET-Framework-45-Features, RPC-over-HTTP-proxy, RSAT-Clustering, Web-Mgmt-Console, WAS-Process-Model, Web-Asp-Net45, Web-Basic-Auth, Web-Client-Auth, Web-Digest-Auth, Web-Dir-Browsing, Web-Dyn-Compression, Web-Http-Errors, Web-Http-Logging, Web-Http-Redirect, Web-Http-Tracing, Web-ISAPI-Ext, Web-ISAPI-Filter, Web-Lgcy-Mgmt-Console, Web-Metabase, Web-Mgmt-Console, Web-Mgmt-Service, Web-Net-Ext45, Web-Request-Monitor, Web-Server, Web-Stat-Compression, Web-Static-Content, Web-Windows-Auth, Web-WMI, Windows-Identity-Foundation |
- After installing the required server roles and features, Download and Install the Microsoft Unified Communications Managed API 4.0, Core Runtime 64-bit software.
- For Exchange Server 2013 preview, Microsoft Visual C++ 11 beta redistributable (x64) component should be removed from the system. To do that navigate to Control Panel > Program and Features.
- Select Visual C++ 11 Beta Redistributable (x64) – 11.0.50531 component from the program list and click Uninstall.
- In the Microsoft Visual C++ 11 Beta setup, click Uninstall.
- Click close once the uninstallation wizard completes.
- Download and Install the Microsoft Office 2010 Filter Pack 64 bit software.
- Download and Install the Microsoft Office 2010 Filter Pack SP1 64 bit.
3.2 Windows Server 2012 prerequisites for Client Access Server role
The following section instructs the prerequisite installation that should be performed in a server running a standalone Exchange 2013 server with the Client Access Server Role.
- Open a Windows PowerShell session by navigating to Start > All Programs > Accessories > Windows PowerShell.
- Run the following command to install the required Windows components.
| Install-WindowsFeature AS-HTTP-Activation, Desktop-Experience, NET-Framework-45-Features, RPC-over-HTTP-proxy, RSAT-Clustering, Web-Mgmt-Console, WAS-Process-Model, Web-Asp-Net45, Web-Basic-Auth, Web-Client-Auth, Web-Digest-Auth, Web-Dir-Browsing, Web-Dyn-Compression, Web-Http-Errors, Web-Http-Logging, Web-Http-Redirect, Web-Http-Tracing, Web-ISAPI-Ext, Web-ISAPI-Filter, Web-Lgcy-Mgmt-Console, Web-Metabase, Web-Mgmt-Console, Web-Mgmt-Service, Web-Net-Ext45, Web-Request-Monitor, Web-Server, Web-Stat-Compression, Web-Static-Content, Web-Windows-Auth, Web-WMI, Windows-Identity-Foundation |
- After installing the required server roles and features, Download and Install the Microsoft Unified Communications Managed API 4.0, Core Runtime 64-bit software.
3.3 Windows Server 2012 prerequisites for standalone Mailbox Server Role or Mailbox and Client Access Server role
The following section instructs the prerequisite installation that should be performed in a server running a standalone Exchange 2013 server with either a standalone installation of the Mailbox Server Role or a server that will host both the Mailbox and Client Access Server Role collocated.
- Open a Windows PowerShell session by navigating to Start > All Programs > Accessories > Windows PowerShell.
- Run the following command to install the required Windows components.
Install-WindowsFeature AS-HTTP-Activation, Desktop-Experience, NET-Framework-45-Features, RPC-over-HTTP-proxy, RSAT-Clustering, Web-Mgmt-Console, WAS-Process-Model, Web-Asp-Net45, Web-Basic-Auth, Web-Client-Auth, Web-Digest-Auth, Web-Dir-Browsing, Web-Dyn-Compression, Web-Http-Errors, Web-Http-Logging, Web-Http-Redirect, Web-Http-Tracing, Web-ISAPI-Ext, Web-ISAPI-Filter, Web-Lgcy-Mgmt-Console, Web-Metabase, Web-Mgmt-Console, Web-Mgmt-Service, Web-Net-Ext45, Web-Request-Monitor, Web-Server, Web-Stat-Compression, Web-Static-Content, Web-Windows-Auth, Web-WMI, Windows-Identity-Foundation |
- After installing the required server roles and features, Download and Install the Microsoft Unified Communications Managed API 4.0, Core Runtime 64-bit software.

- For Exchange Server 2013 preview, Microsoft Visual C++ 11 beta redistributable (x64) component should be removed from the system. To do that navigate to Control Panel > Program and Features.

- Select Visual C++ 11 Beta Redistributable (x64) – 11.0.50531 component from the program list and click Uninstall.
- In the Microsoft Visual C++ 11 Beta setup, click Uninstall.
- Click close once the uninstallation wizard completes.
- Download and Install the Microsoft Office 2010 Filter Pack 64 bit software.
- Download and Install the Microsoft Office 2010 Filter Pack SP1 64 bit.
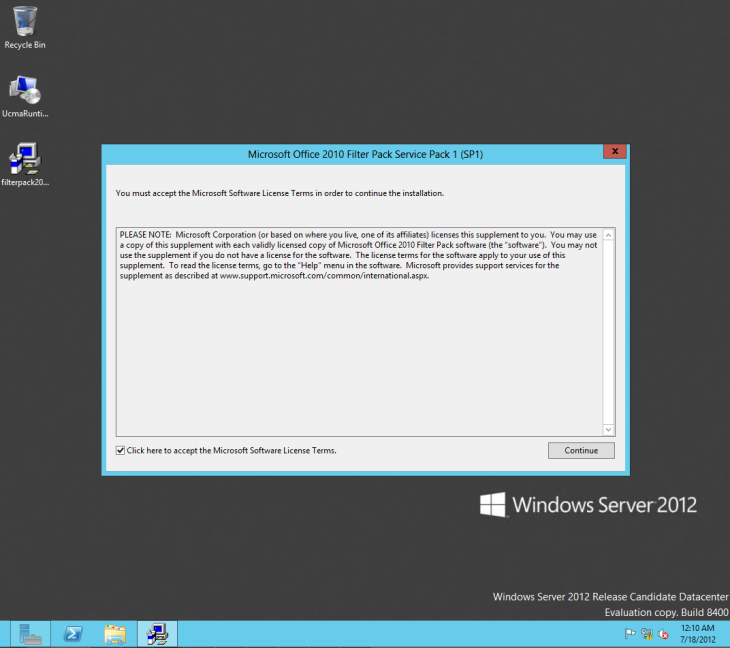
4 Prepare Active Directory and domains
To prepare the active Directory and the Domains for Exchange 2013, follow the following steps. To execute the commands, the commands should be run using the Schema Admins group and the Enterprise Admins group membership.
- Mount/Navigate to the Exchange Server 2013 Preview Installation Media
- Open up a Command Prompt session and type the following command followed by an ENTER.
setup /PrepareSchema /IAcceptExchangeServerLicenseTerms |
- Once the execution completes, run the below command followed by an ENTER.
setup /PrepareAD /OrganizationName: /IAcceptExchangeServerLicenseTerms |
5 Install Exchange Server 2013
If you’re installing the first Exchange 2013 Preview server in the organization, and the Active Directory preparation steps have not been performed, the account you use must have membership in the Enterprise Administrators group. If you haven’t previously prepared the Active Directory Schema, the account must also be a member of the Schema Admins group.
- Mount/Navigate to the Exchange Server 2013 Preview Installation Media.
- Start Exchange 2013 Preview Setup by double-clicking Setup.exe
- On the Check for Updates page, select whether you want Setup to connect to the Internet and download product and security updates for Exchange 2013 Preview and click Next.
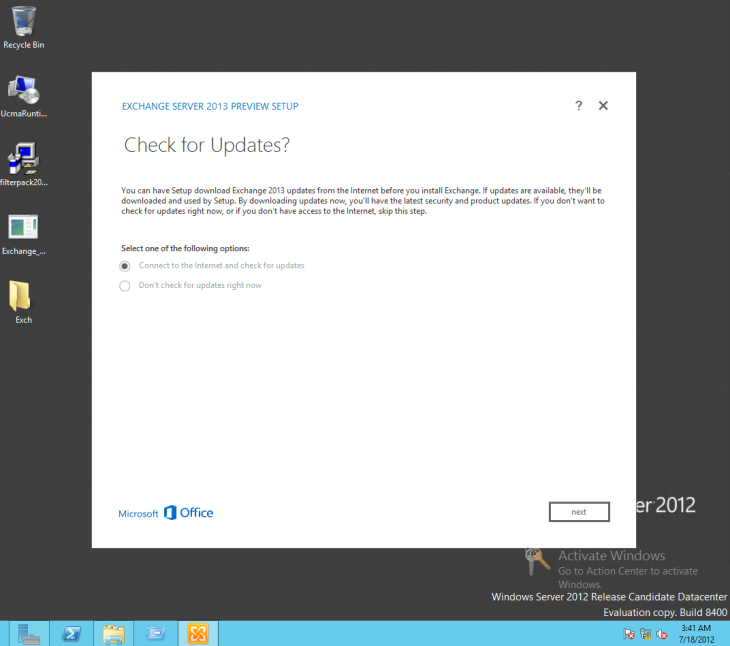
- Once the setup is finished copying files on the Copying File page, click Next.

- The Introduction page gives additional guidance for the installation procedure. Review the content and Click next to continue.

- On the License Agreement page, review the terms. If you agree to the terms, select I accept the terms in the license agreement, and then click next.

- On the Error Reporting page, select whether you want to enable or disable the Exchange Error Reporting feature, and then click next.
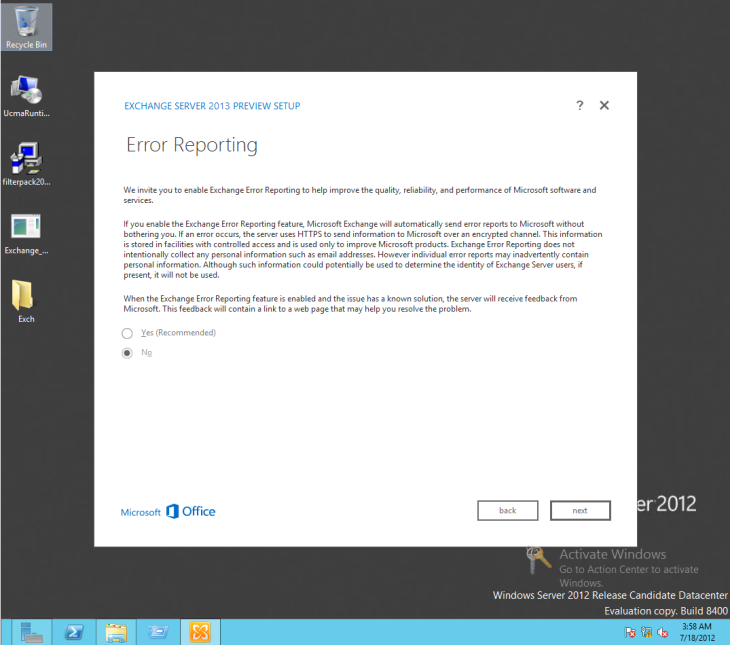
- On the Checking Required Software page, wait for the Setup to verify for prerequisite software checking to finish. If any applications are listed, install them and then run Setup again. If all required software is found, click next to continue.

- On the Server Role Selection page, choose whether to install the Mailbox role, the Client Access role or both roles on the server. For this guide both server roles were installed.
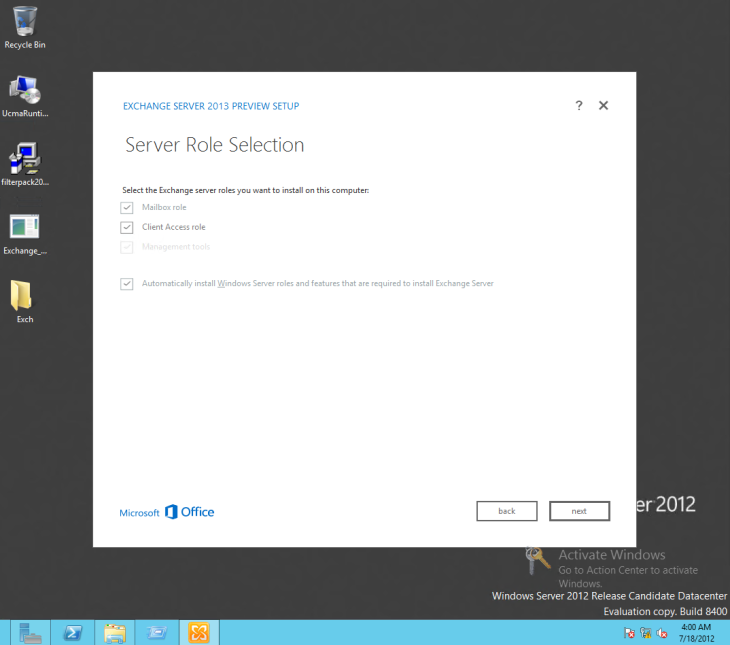
- On the Installation Space and Location page, either accept the default installation location or click Browse to choose a new location with adequate storage space.
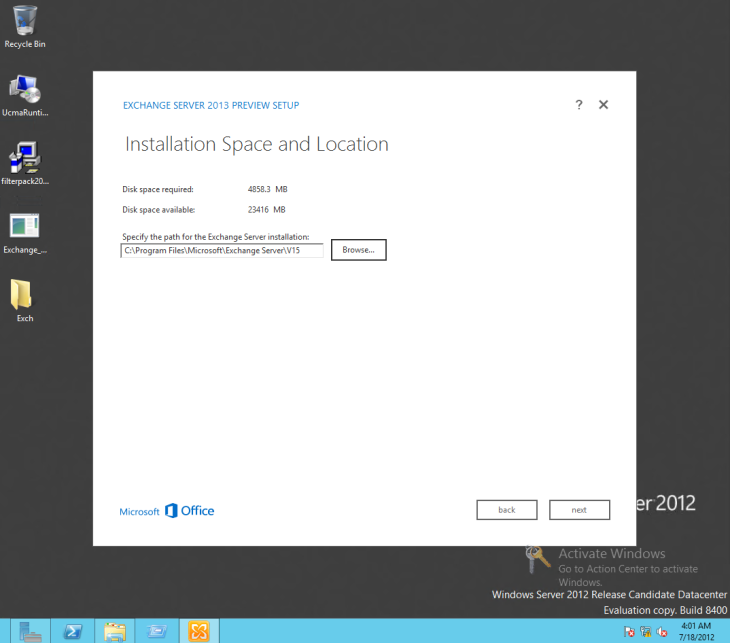
- One of the new features of Exchange 2013 preview is the Malware Protection. If installing the Mailbox role a Malware Protection Settings page will appear. Choose whether to enable or disable malware scanning and click Next.

- If installing the Client Access server role, on the Configure Client Access Server external domain page, choose an option to suite your deployment. If selecting ‘This Client Access server will be Internet-facing if the Client Access server you’re installing will be accessible from the Internet’. Enter a domain name to use to configure your Client Access servers. If not, keep the space blank and click Next to proceed.
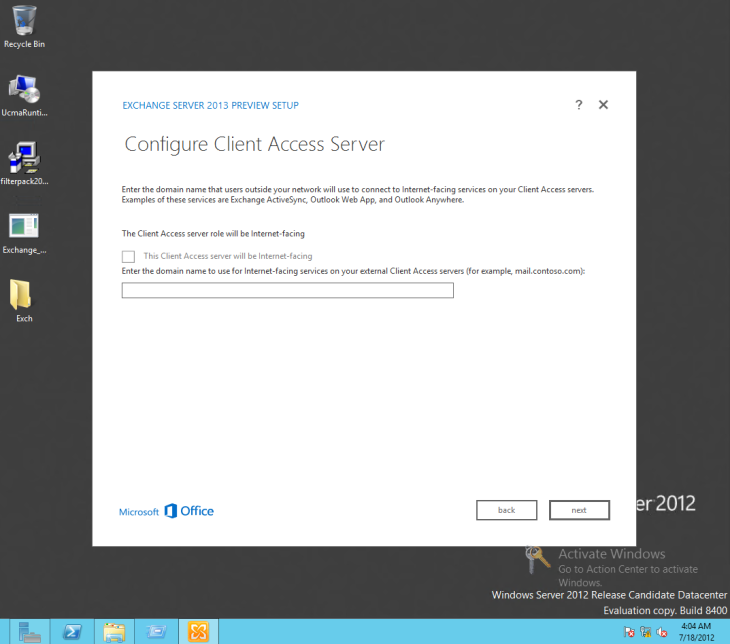
- On the Customer Experience Improvement Program page, choose an appropriate option, and then click Next to proceed.

- On the Readiness Checks page, view the status to determine if the organization and server role prerequisite checks completed successfully.If unsuccessful, perform the required tasks and click Back, and Next to run the Readiness check again.If successful, click Next to proceed.
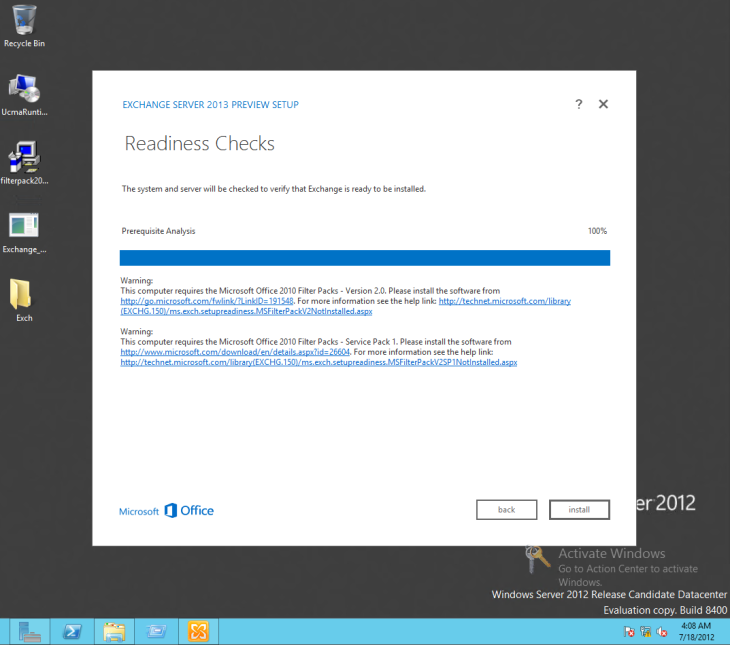
- The installation will be performed.
- Once the setup completes the installation, on the Completion page, click Complete.
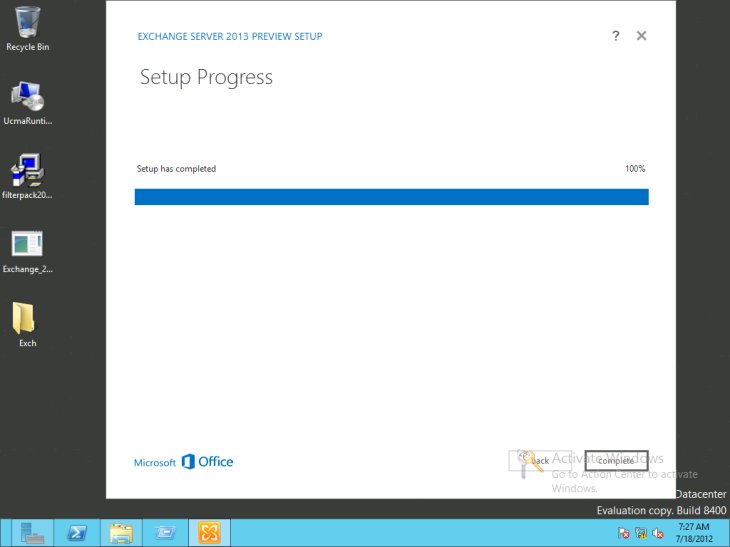
- Restart the computer after Exchange 2013 Preview has completed.
6 Review Exchange Installation
Once all the above tasks are performed, proceed with the below steps to verify the installation using the Exchange 2013 Administrative Center and PowerShell.
One of the cool and new feature of of Exchange 2013 is the all new ‘Exchange Admin Center’. The Exchange Administration Center (EAC) is the web-based management console in Microsoft Exchange Server 2013 Preview that allows for ease of use and is optimized for on-premises, online, or hybrid Exchange deployments. The EAC replaces the Exchange Management Console (EMC) and the Exchange Control Panel (ECP), which were the two interfaces that were used to manage Exchange Server 2010.
To navigate to the Exchange Admin Center;
- Open the web browser.
- Navigate to the bellow URL.
https:///ECP
- Enter your username and password in Domain\user name and Password and then click sign in.
- Review the tabs and sections in the new Admin Center.
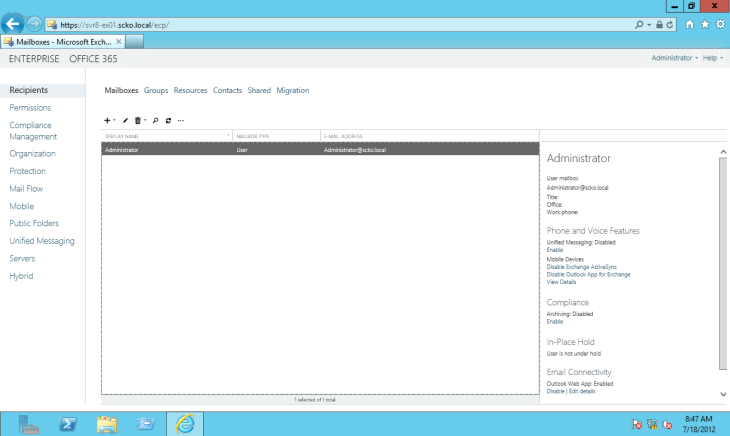
Time to play! Hope this guide helped you. Don’t forget to keep on checking for some exiting new posts on how to play around with the all new Admin Center as well as a step by step guide for installing Lync Server 2013 preview in the next couple of days.
Really appreciate all your comments, specially if i have missed anything or made a mistake regarding the installation. 🙂
(c) Copyrights Reserved! Do not share or use any content in any way without approval from poster!




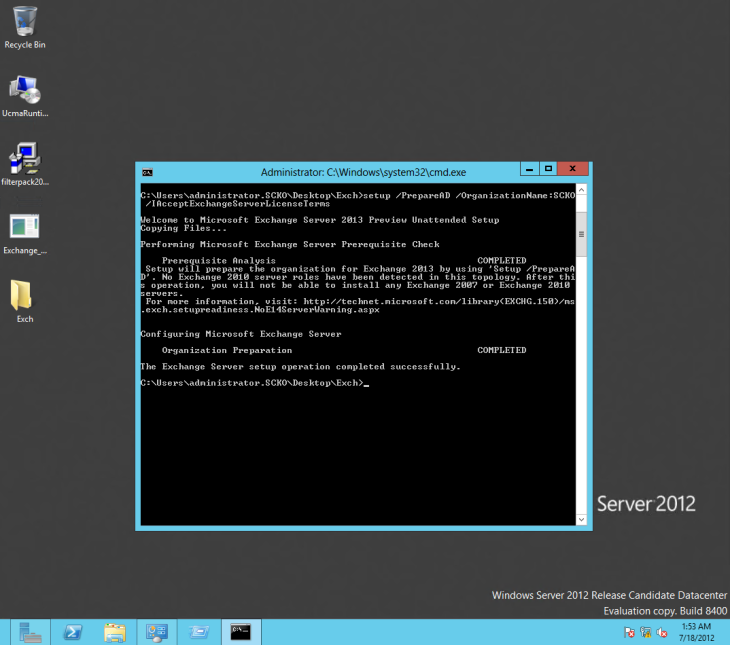
Thanks very useful and i can not access my ecp http reporting the error the page cannot be displayed owa all the links showing the erro
Hi Suthakar2,
Could you check if the IIS service is started?
yes My IIS started
Hi thanks for ur response yes IIS started and im gettuing error HTTP 500 after entered my user name and password
Thx a lot it’s very useful for us
Really useful and precise content. Thanks a lot!!!!
Yep.. I get the same error?
Hey!
i try install Unified Communications Managed API 4.0 Runtime and not goes good what is wrong
that link you have not working longer, have an new to you:
http://www.microsoft.com/en-us/download/confirmation.aspx?id=34992#
hope answer soon
Hi Suthakar2
retry the whole process and restart your exchange service from service pannel
Hi.,
Very kind of you for posting the above Exchange installation requirements..
It’s really good..
Thaks
Hi,
I am not getting client array access option..While installing exch2013 on windows server 2012..Please help me out…
Regards,
Prasahnt
HI,
I am not getting Configure Client Access Server external domain page..while installing exchage 2013 on windows server 2012.
Regards,
Prashant
Hi
It was really a very useful document,
Thanks a lot for posting it
This Is good post
Tamil Selvan S
Hi all,
My lab has 2 PCs
PC1: Active directory
PC2: intend to install Exchange 2013
So, In PC1, we will install features which we do with PC2 ? – right?
please visit the link .. im facing an issue in creating new user .. although through cmdlet i can create user .. but through web admin console its a fail .. http://social.technet.microsoft.com/Forums/en-US/exchangesvradmin/thread/34217947-97d5-4370-96dd-bd71f852a4ca/#f69133d6-3226-4af8-8999-7c169ba2750b
Thank you very much for such a nice and informatics guidance, but if I prepare active directory domain 1st and then run windows power shell session and then install Ex2K13. will it works???…
your guidance will be appreciated
Thanks
Hi I am installing 1st time exchange i am able to install ,i need help to configure ,we having 100 user so i have configure step by step them,how,i need below help,1)how to register to ISP,how many public ip address need ,3)how to configure domain etc.
Hi Jeevan,
1/2) You can use one public IP Address for your mail routing. You can point the Static IP given by your public ISP to your firewall and configure it to relay the traffic from ports 80 and 25 to internal Exchange Servers.
Also, you need to point out your external DNS to that public IP. You can go to your DNS Registrar (GoDaddy etc.) where your domain is registered at. You need to create A records for (mail.contoso.com and autodiscover.contoso.com etc.) and a MX record as well that points out to that public IP.
Here’s an example:

3) If your public domain is let’s say contoso.com, and you have the internal domain named contoso.com as well, then since both domains are the same you need to make sure that the internal DNS points to internal servers. If you have different domain names (contoso.com for external and contoso.local for internal), then have pin-point records for exchange for contoso.com in the internal DNS
Hi,
Thanks for Doc its very useful for me
Regards,
Sridhar.K
hi i have installed exchange server successfully….. i want to know wat is the next step and how to configure and how to give access to the users and clints ….. plz help me….
go to this link u ll get the post installation steps
http://technet.microsoft.com/en-us/library/jj218640(v=exchg.150).aspx
[…] Setup Exchange 2013 […]
it’s v.good…proceed plz……..
thnks it is very helpful…proceed the training plz…
You made some really good points there. I checked on the internet for more information about the issue and found most individuals will go along with your views
on this site.
hI!
plz hlep me.I can’t access the exchange admin center . the error (http 500 internal server error) appeared when i access exchange admin center.(https:// myservername/ecp).
Hi Gingar,
Can you check if your IIS services are up and at the same time please check if all your Microsoft Exchange Services are up(which are set to Automatic mode). You can try restarting the IIS service by using the “iisreset /noforce” command or simply by restarting the server.
Let us know how it goes.
Cheers!
THANK YOU! 😀
Reblogged this on NuAkang.
Perfect Post ! Thanks
Hello, We have exchange 2013 under domain domain.com. The public and external domains are the same. We can send mail to the internet but we cannot receive mail from internet and from internal. any idea please ?
Hello, We have exchange 2013 under domain domain.com. The public and external domains are the same. We can send mail to the internet but we cannot receive mail from internet and from internal. any idea please ?
Hi Ben,
If I understood your case, you hace contoso.com domain, you can send email from domain.com to any.com BUT you are not receiving any email either from domain.com nor any.com?
A. Hope you have not modified any receive connectors. If you are in the same domain as in internal and external, let’s say you have contoso.com:
1) I would suggest to use mail.contoso.com for all your internal and external mail handling and autodiscover.contoso.com for discovery. For this, what you need to do is, make all your virtual directory internal as well as external URLs to have mail.contoso.com/ and configure the AutodiscoverInternalServiceURI to be https://mail.contoso.com/ . This will ensure you easier setup, less URLs to work with and less entries in the Certificate as well.
2) Once you configure the URLs properly for all relevant Virtual Directories, go to the External DNS, configure the below records,
FQDN——————————Type——Value—————-MX Pref
mail.contoso.com——————A———123.123.123.123
contoso.com———————–MX——–mail.contoso.com—–10
autodoscover.contoso.com———-CNAME—–mail.contoso.com
This will relay all inbound emails from the outside to the pointed IP. to receive emails having an MX is a must.
3) And for internal, you need to point the mail.contoso.com and autodiscover.contoso.com values like above pointing to the internal Server(s) IPs.
4) Make sure that you create a SEND CONNECTOR. (Which I believe you already have)
5) Any specific error ID that you are getting?
wonderfull information>>>>>>>> 🙂 happy deployed a exchange server in my production environment.
Hi team,
I have a very surprising issue. i have take a machine and trying to configure 3 user’s profile from intranet as well as internet its working fine on the same machine. but when i am trying to configure a another user’s outlook profile on the same machine with internet its not configuring however from intranet for the same user its configure successfully.
we have checked all settings and it seems all is fine.
Please let me know where it would be problem.
we are using exchange 2013 and outlook version 2013.
We also try tried to configure new outlook profile and getting same error. we also checked it on different machine and getting same. however another user’s outlook profile is configuring on another machine also. but getting error for particular user only. and this is VIP user.
Reblogged this on Markoni Consulting.
Dear
The way you explained each and everything is superb and i attempted to deploy exchange for the first time in my life and with the help of your document. exchange is running perfectlyl….
Hello Jude,
Thanks for the wonderful guide. Its very detailed and simple.
I am trying to install Exchange 2013 in my lab consisting of a DC running on server 2008 R2 and a Server 2012 for Exchange. I was following the steps but encountered an error at Step4.
“setup /PrepareSchema /IAcceptExchangeServerLicenseTerms”
“Setup encountered a problem while validating the state of Active Directory:
Could not find information about the local site. This can be caused by incorrect configuration of subnets or sites or by replication latency.”
Could you please advise what could be causing this issue and how to resolve this?
Thank you.
Raju Dey
Check your NIC settings and AD configuration
Raju, same problem – ever get a solution?
Thanks 🙂 !
Really helpful my friend.keep it up.
Waiting for your posts about lync. Best of Luck !!!
Hi,
Thanks very much!! This Doc very helpful for me.
Regards
Ageng Setiawan
Hi,
Great steps – can install them in 2 servers CAS and MBX?
Thanks,
George
Hi George,
Thank you.. Yes. You have the option to install CAS and MBX roles either in a single server, or each of them in separate boxes. But there are some restrictions in combining both server roles in a High Available scenario. Ex: If you have 2 Servers with (CAS+MBX) installed, you can’t get High Availability enabled for both Server Roles.. Reason is When DAG is enabled(MBX High Availability), you can’t have WNLB enabled(CAS High Availability) so you need to have a Hardware Load Balancer.
Cheers!!
Hello,
I am new to exchange server …i have getezee.com domain registered …now i need to configure exchange server for my domain.I have getezee.com domain in windows 2012 r2 system.What i need to do for getting public ip from isp.As well as ,And why should i add autodiscover.getezee.com.is it compulsory.will i get same ip for mail.getezee.com and autodiscover.getezee.com ,or different.
Hi Rammohana,
Once you’ve done setting up Exchange, you need to configure your connections done properly.
1. Get Public IP – You need to get a public static IP from your ISP, please contact the ISP and they will assist you in getting one. Once you have it, it will be through an internet line. The internet line will be hitting your organization’s router or firewall. Then the router or the firewall will NAT that to the internal network. Please seek help from a network engineer in setting this up for you properly.
2. Internally and Externally, you need to create a pointer to your mail server services like OWA, ECP etc. virtual directories. For that you can use mail.getezee.com FQDN. Which can be an A record, created at your internal DNS server and the public DNS registrar. So in simple, you need a .getezee.com FQDN to point to your Exchange.
The autodiscover.getezee.com is not compulsory. It is required for Outlook clients to get all the information for Exchange based services. If you have Autodiscover.getezee.com set up, when you enter your email and password for the first time in setting up Outlook, it will look for autodiscover.getezee.com and try to retrieve all the configurations. So you as a user does not need to provide the URLs, Server Addresses, IPs n so on. If you do not have Autodiscover, you need to do things manually.
You should create an A record for the mail.getezee.com pointing to your organizations public IP(which should be NAT’ed and routed to communicate to your Exchange Server.
Also, best recomendation is to create a CNAME for the autodiscover.getezee.com and point that to mail.getezee.com.
3. You only need to add an MX record in the public DNS. The local domain doesn’t require an MX record internally since the Exchange server will be autharatative for your domain. Exchange will get all SMTP mails, then route accordingly. But for External world, they do not know where to send the emails bound to your domain, that’s why we set up a MX record our there.
Should there be anything else, please let know 🙂
Cheers,
Jude.
what is internal dns pointing to internal server
If i add my .mx and .a records in public dns …then how local domain knows .mx and .a records are added in public dns…please explain me
Hai judeperera,
I have one more doubt …….while i am adding my .a and .mx records in my dns control panel….what i need to add .a record…..i mean for me i am going to configure my mail server in private network (192.168.2.201)………whether i need to add this record or any other public.please explain me….as well as .mx record should be same as a .mx record added in my local machine …after did this all ……how can i redirect tcp 25 port in my organization router.
Waiting for your reply….
Public DNS:
A Record – mail.contoso.com –
MX – mail.contoso.com
CNAME – autodiscover.contoso.com – mail.contoso.com
Private DNS:
A Record – mail.contoso.com –
CNAME – autodiscover.contoso.com – mail.contoso.com
Firewall:
—->— Firewall/Router (Configure NAT/Port forwarding to port 25/443) —->—– Exchange Server
Also, I suggest you to look at the following comment for an example – https://judeperera.wordpress.com/2012/07/19/step-by-step-guide-for-installing-exchange-server-2013-preview/#comment-105
[…] and another one […]
Useful step by step guide.
I tried to install an exchange 2013 but at the prerequisites analysis I get a message.
It says that I have to install SP3 on exchange 2010 on my organisation but I don’t have any exchange 2010 servers already installed.
Does anybody have an idea ?
hi
i had install exchange 2013 server first time. I have stuck on the first step that my internal email is not working(internal client is not reveiving the emails. Also i install this on win 2012 server and is member of active directory
Can any one help
Thanks, very helpful
When i amtrying to install Exchange 2013 on my server 2008 R2 i am getting below error, how i can solve this issue. actually this 2008 server is Hyper v on My DC
The DNS domain name is invalid. It contains characters other than ‘A’-‘Z’, ‘a’-‘z’, ‘0’-‘9’, ‘.’ and ‘-‘.
For more information, visit: http://technet.microsoft.com/library(EXCHG.150)/ms.exch.setupreadiness.ServerNameNotValid.aspx
Hi Nadeer,
What is the domain name of your environment? If the Domain name contains any special characters as mentioned you are unable to proceed and therefore might need to consider a rename.
Also, if you are running in a production environment and if the Exchange VM is inside a Domain Controller host machine, I would not recommend that setup.
Please let know of the status. Cheers!
Dear Jude
My domain Name is (utc.local) . This exchange VM is inside a domain controller host machine, also these is practice i am doing for testing purpose.
Hello I have a situation like ,
the internal AD name is with xxx.net and will it be a problem if I use exchange server. I do have a mail system , which is no exchange. I need to incorporate the company.net with the company.com mail system . I am conduced as my coll’gs are giving mixed response .Please Help !!
Reblogged this on Jude's Blog.
My Exchange Test Server in now up and running. Thanks to you Jude.
Excellent work !
Hi Jude,
We are going to deploy Exchnge 2013, and this is the best REALISITIC article as there are screenshots.
Very few ppl tke effort to gv such kind of info online. While performing installation if i faces any difficulties or any changes , I will send them to you for addition.
Obrigado pela dica esta , correu com sucesso.
Please I need your help, I want to find ms exchange server 2013 for 32 bits, can you send me a link which can allow me directly to download it.
Hi Curtis,
There’s no 32bit version of Exchange 2013. 64bit is available here – https://www.microsoft.com/en-us/evalcenter/evaluate-exchange-server-2013
Cheers,
Jude
Best Article for Exchange 2013.
Thank you so much, you are a life saver.
Thanks for the feedback. Glad it helped. Thank you 🙂
Great job…
These steps helped me lot..
Billions thanks
hi
how do i remove exchange 2013 server from server 2012
Excellent way of telling, and nice piece of
writing to get data regarding my presentation subject, which i am going to present in institution of
higher education.
Hi team,
I have a very surprising issue. i have take a machine and trying to configure 3 user’s profile from intranet as well as internet its working fine on the same machine. but when i am trying to configure a another user’s outlook profile on the same machine with internet its not configuring however from intranet for the same user its configure successfully.
we have checked all settings and it seems all is fine.
Please let me know where it would be problem.
we are using exchange 2013 and outlook version 2013.
We also try tried to configure new outlook profile and getting same error. we also checked it on different machine and getting same. however another user’s outlook profile is configuring on another machine also. but getting error for particular user only. and this is VIP user.
Exchange Online wouldnt be better and easier?
I relish, cause I found just what I used to be having a look for.
You’ve ended my 4 day long hunt! God Bless you man. Have a great day.
Bye
Hi Friend I am getting one error given below while I am installing the Exchange server2013
While running this command “”setup /PrepareSchema /IAcceptExchangeServerLicenseTerms
Here is the ERROR:- [ERROR] Setup previously failed while performing the action “Uninstall”. You can’t resume setup by performing the action “Install”.
Need your help
Thank you this was usefull
The info is rather intriguing.|